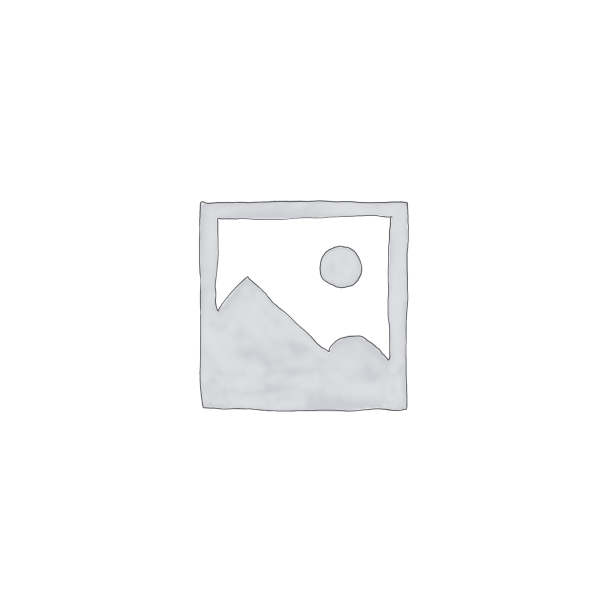Crear su firma y elegir cuándo Outlook agrega una firma a sus mensajes
Importante: Si tiene una cuenta de Microsoft Microsoft 365 y usa Outlook y Outlook en la Web o Outlook en la Web para empresas, debe crear una firma en ambos productos. Para crear y usar firmas de correo electrónico en Outlook en la web, vea Crear y agregar una firma de correo electrónico en Outlook.com o Outlook en la Web.
Si desea ver cómo hacerlo, vaya directamente al siguiente vídeo.
- Abra un mensaje de correo nuevo.
- En el menú Mensaje, seleccione Firma> Firmas.Según el tamaño de la ventana de Outlook y si está redactando un nuevo mensaje de correo electrónico o una respuesta o reenviar, el menú Mensaje y el botón Firma pueden estar en dos ubicaciones diferentes.


- En Seleccionar firma para editar,elija Nuevoy, en el cuadro de diálogo Nueva firma, escriba un nombre para la firma.
- En Editar firma,redacte la firma. Puede cambiar las fuentes, los colores de fuente y los tamaños, así como la alineación del texto. Si desea crear una firma más sólida con viñetas, tablas o bordes, use Word para dar formato al texto y, después, copie y pegue la firma en el cuadro Editar firma. También puede usar una de nuestras plantillas pre-diseñadas para su firma. Descargue las plantillas en Word, personalízalas con su información personal y, a continuación, cópielas y péguelas en el cuadro Editar firma.
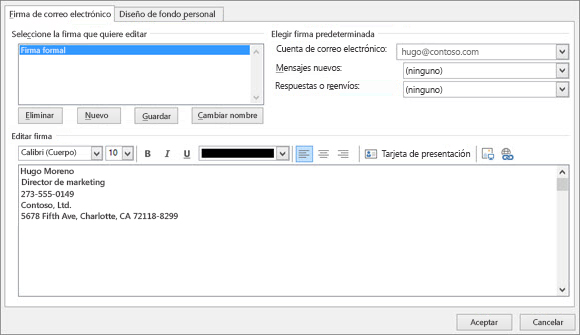
Notas:
- Puede agregar vínculos e imágenes a su firma de correo electrónico, cambiar fuentes y colores y justificar el texto con la minibarra de formato en Editar firma.
- También puede agregar iconos y vínculos de redes sociales en su firma o personalizar uno de nuestros temlates predefinidos. Para obtener más información, vea Crear una firma a partir de una plantilla.
- Para agregar imágenes a la firma, vea Agregar un logotipo o una imagen a la firma.
- En Elegir firma predeterminada, configure las siguientes opciones para la firma:En el cuadro desplegable Cuenta de correo electrónico, elija una cuenta de correo electrónico para asociarla con la firma. Puede tener distintas firmas para cada cuenta de correo electrónico.
Si desea agregar la firma a todos los mensajes nuevos de forma predeterminada, en el cuadro desplegable Nuevos mensajes, seleccione una de sus firmas. Si no desea agregar automáticamente una firma a los mensajes nuevos, elija (ninguno). Esto no agrega una firma a los mensajes a los que responda o reenvía.
Si quiere que la firma aparezca en los mensajes a los que responde y reenvía, en la lista desplegable Respuestas/reenvíos, seleccione una de sus firmas. En caso contrario, acepte la opción predeterminada (ninguna).
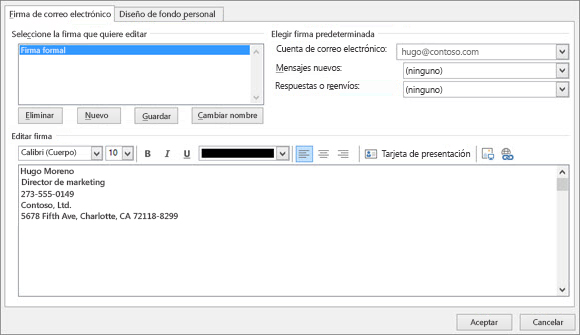
- Elija Aceptar para guardar la nueva firma y volver al mensaje. Outlook no agrega la nueva firma al mensaje que abrió en el paso 1, incluso si eligió aplicar la firma a todos los mensajes nuevos. Tendrá que agregar la firma manualmente a este mensaje. Todos los mensajes futuros tendrán la firma agregada automáticamente. Para agregar la firma manualmente, seleccione Firma en el menú Mensaje y, a continuación, seleccione la firma que acaba de crear.
Agregar un logotipo o imagen a la firma
Si tiene un logotipo de empresa o una imagen para agregar a su firma, siga estos pasos.
- Abra un mensaje nuevo y, a continuación, seleccione Firmas > firmas.
- En el cuadro Seleccionar firma para editar, elija la firma a la que desea agregar un logotipo o imagen.
- Seleccione el icono Imagen
 , busque el archivo de imagen y seleccione Insertar.
, busque el archivo de imagen y seleccione Insertar. - Para cambiar el tamaño de la imagen, haga clic con el botón derecho en la imagen y, a continuación, elija Imagen. Seleccione la pestaña Tamaño y use las opciones para cambiar el tamaño de la imagen. Para mantener las proporciones de la imagen, asegúrese de mantener activada la casilla Bloquear relación de aspecto.
- Cuando haya terminado, seleccione Aceptary, después, vuelva a seleccionar Aceptar para guardar los cambios en la firma.
Insertar manualmente una firma
Si decide no insertar ninguna firma para los mensajes nuevos o respuestas y reenvíos, aún puede insertar manualmente una firma.
- En el mensaje de correo electrónico, en la pestaña Mensaje, seleccione Firma.
- Elija su firma en el menú emergente que aparece. Si tiene más de una firma, puede seleccionar cualquiera de las firmas que ha creado.
Ver cómo hacerlo